QuickBooks Tips for Automated Report Emails: Simplify Your Processes
Simplify the management of your business finances with QuickBooks automatically Email Reports.
These reports offer personalized insights and real-time data, empowering you to make well-informed decisions for your business.
In this guide, you'll discover how to:
- Configure automated reports in QuickBooks Online.
- Set up automated reports in QuickBooks Desktop.
- Customize and tailor your QuickBooks reports to suit your specific requirements.
However, there are instances where the depth of financial analysis needed surpasses the standard functionalities of accounting software.
Continue reading to uncover how you can extend the capabilities of QuickBooks.
Configuring Automated Reports in QuickBooks
QuickBooks automated reports enhance financial tracking efficiency, reducing manual workload significantly.
Let's delve into setting up automatic reports in both QuickBooks Online and QuickBooks Desktop.
For QuickBooks Online Automated Reports:
- Navigate to "Business Overview" and select "Reports".
- Choose "Custom Reports" and locate the desired report for automation.
- From the "Action" column, opt for "Create Schedule".
- Specify your preferred frequency and input email details.
- Save your settings by clicking "Save and Enable".
For QuickBooks Desktop Automated Reports:
- Access the "Reports" menu and choose "Scheduled Reports", followed by "Schedule Setup".
- Select the reports you wish to automate and proceed.
- Name your scheduled report, set the start date, and define frequency.
- Enter the recipient's email address, subject line, and body text, ensuring attachment security with a password.
- Finalize by clicking "Schedule".
- Confirm your preferences for scheduled reports:
- Navigate to the "Edit" menu, then "Preferences".
- Select "Integrated Apps" and proceed to "Company Preferences".
- Ensure the "Scheduled Reports" checkbox is marked and adjust access rights as needed.
- Save your preferences by selecting "OK".
Modifying Automated Reports in QuickBooks
Learn how to adjust your QuickBooks email automated reports in both Online and Desktop versions.
For QuickBooks Online Automated Reports:
- Visit "Business Overview" and access "Reports".
- Select "Custom Reports" and locate the report requiring modification.
- Click "Edit" from the "Action" column.
- Apply desired changes and save, ensuring automatic application to scheduled emails.
For QuickBooks Desktop Automated Reports:
- Navigate to the "Reports" menu and choose "Scheduled Reports", followed by "Schedule Setup".
- Click "Edit Schedule" from the "Action" column.
- Implement changes and save.
- To pause a scheduled report, simply deselect the "Active" box.
Customizing Reports in QuickBooks
Customization enhances efficiency and precision in QuickBooks reports by aligning them with your business requirements.
To customize reports in QuickBooks Online:
- Go to the "Reports" tab and select "Edit" on the desired report.
- Alternatively, use the "Report Creation Wizard" or drag and drop custom fields for a new report creation.
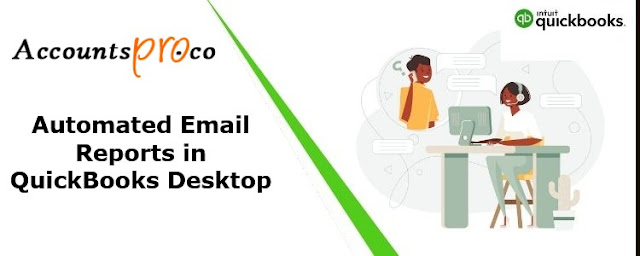


Comments
Post a Comment