QuickBooks Common Error and their Solutions
QuickBooks Error 6000 77: Troubleshooting and Solutions
QuickBooks is a widely used accounting software that simplifies financial management for businesses. However, like any software, QuickBooks can encounter errors from time to time. One such error is QuickBooks Error 6000 77. This error code usually occurs when trying to open, back up, or restore a company file, and it indicates a problem with the company file or its location.
Possible Causes of QuickBooks Error 6000 77:
- Data Corruption: The company file might be corrupted due to network issues, improper shutdowns, or data transfer problems.
- Incorrect Folder Permissions: Insufficient permissions to access the folder containing the company file can trigger this error.
- Network Issues: Problems with the network setup, such as incorrect server settings or firewall blocking, can lead to this error.
- Damaged QuickBooks Installation: If QuickBooks software itself is damaged, it might not function correctly.
Troubleshooting Steps:
- Use the QuickBooks File Doctor: QuickBooks provides a tool called the "QuickBooks File Doctor" that can automatically diagnose and repair common file-related errors.
- Update QuickBooks: Make sure you're using the latest version of QuickBooks. Updates often include bug fixes and error resolutions.
- Check Folder Permissions: Ensure that the folder containing the company file has the necessary read/write permissions for all users.
- Copy the File Locally: Copy the company file to the local drive and try opening it. If it works, the issue might be with the network location.
- Disable Antivirus/Firewall: Temporarily disable your antivirus and firewall to check if they are blocking QuickBooks' access to the company file.
- Configure Hosting: If you're on a multi-user setup, ensure that only the server hosts the company file, and workstations access it correctly.
- Check File Extensions: Ensure that the company file has the correct extension (.QBW) and isn't being mistaken for a different file type.
- Restore a Backup: If the file is severely corrupted, consider restoring a backup from a point before the error started occurring.
If you're not comfortable performing these steps on your own, it's advisable to seek help from QuickBooks support or a certified professional.
QuickBooks Email Sending Issues: Troubleshooting Solutions
QuickBooks offers the convenience of sending emails directly from the software to clients, vendors, and employees. However, at times, you might encounter issues with sending emails through QuickBooks.
Potential Solutions for QuickBooks Email Sending Issues:
- Check Email Settings: Make sure your email settings within QuickBooks are correctly configured. Go to "Edit" > "Preferences" > "Send Forms" to review your settings.
- Antivirus/Firewall: Sometimes, security software can interfere with email sending. Temporarily disable them and try sending the email again.
- Use Webmail: Consider using the "WebMail" option in QuickBooks to send emails via a web-based email service. This can bypass potential issues with email client settings.
- App Passwords: If you're using two-factor authentication on your email account, generate an app password to use with QuickBooks.
- Update QuickBooks: Ensure you're using the latest version of QuickBooks, as updates often include fixes for various bugs and issues.
- Check for Special Characters: Avoid using special characters in the email subject or body, as they might trigger errors.
- Review Outbox: Check the Outbox in QuickBooks to see if the email is stuck there. You might be able to resend it from there.
If these solutions don't resolve the email-sending issue, consider reaching out to QuickBooks support Canada or your IT professional for assistance.
QuickBooks Support Canada Edition:
QuickBooks offers specialized editions for different regions, including Canada. The QuickBooks Canada Edition is tailored to meet the accounting and tax needs specific to Canadian businesses.
Key features of QuickBooks Canada Edition:
- GST/HST Support: QuickBooks Canada Edition supports the Goods and Services Tax (GST) and Harmonized Sales Tax (HST) calculations and reporting required for Canadian businesses.
- Payroll Compliance: The software helps Canadian businesses manage payroll while adhering to Canada Revenue Agency (CRA) regulations.
- Canadian Tax Forms: The software provides tax forms and reports relevant to Canada's tax laws and requirements.
- Bilingual Support: QuickBooks Canada Edition often offers bilingual support to accommodate both English and French-speaking users.
- Local Banking Integration: The software typically integrates with Canadian banks for seamless banking and reconciliation.
How to Reprint Reconciliation Report in QuickBooks:
Reprinting a reconciliation report in QuickBooks is a straightforward process:
- Open QuickBooks and log in to your company file.
- Navigate to the "Banking" menu and select "Reconcile."
- Choose the account you want to reconcile and click "Continue."
- In the "Reconcile" window, you'll see a list of previously reconciled months. Locate the month you want to reprint the report for and click on it.
- QuickBooks will display the reconciliation report for the selected month.
- To reprint the report, you can either take a screenshot and print it, or click on the print icon within the report window to directly print a copy.
Remember that in different versions of QuickBooks, the steps might vary slightly, but the general process remains similar. If you encounter any difficulties, you can refer to the QuickBooks error Help Center or user documentation specific to your version for further guidance.
#QuickBooks Error 6000 77, #Quickbooks is unable to send your emails, #QuickBooks Support Canada Edition, #reprint reconciliation report in Quickbooks,
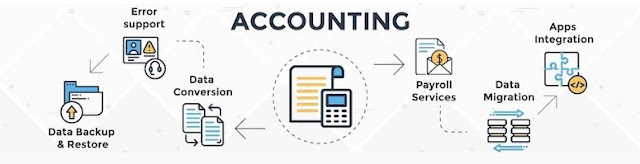


Comments
Post a Comment