QuickBooks Showing Error OL 332 - How to Solve it?
QuickBooks Error OL-332 takes place when QuickBooks spots an invalid customer ID or Pin while trying to do a job with Online Banking solutions. Online banking doesn't enable on the banking account may also be the main reason for the basic reason for this error.
QB Error Code OL-332 is caused because of managing online transactions & thus users may encounter such typical errors while this mechanism. During this blog, I'm aiming to discuss this error's possible causes with its troubleshooting.
Cause of QuickBooks Error OL-332
At times, QuickBooks arises many errors which are faced by users while working time and they haven't any idea what to do in such a critical situation. These errors are technical in nature and they should be fixed at this time otherwise after spending an extended time, it's unable to get solved by the QuickBooks expert team.
Fixing QuickBooks Error Code OL-332
To resolve QuickBooks Error OL-332 there are two steps you require doing.
- First of all, call your bank to gather the essential information about the method of direct Online Banking from the client's bank account.
- After this, confirm your client’s bank Customer Id details of the bank account just to verify for the QuickBooks software application.
How to Verify the Account
The below-mentioned method discussed what steps we will require to verify the account.
Step 1: Get to enabled TLS 1.2 as a security protocol, if just in case it's available
- First, open an IE web browser 11.0 version & ensures that a user has upgraded to the new latest version in their systems.
- Then click on the gear icon as labeled on the upper right section of a web Explorer browser.
- Now move to the web Options > select as an advanced Tab.
- Then scroll down into its Security section bar.
- To do so, un-check the utilization of TLS 1.0 and put examine USE TLS 1.2.
- Click to apply to save all changes made by a user recently then click on the OK button.
- Close all open programs which you've got opened now.
- Restart your PC/Laptop.
- If receiving a similar error code or not fixed then move to solution-2.
Step 2: Now make or create a new test company file.
- From a QuickBooks main file menu, choose the new company > then click on the tab as to Express Start.
- Within the given created new company file, add your bank account that has an experiencing glitch. This needs to set up your account for a Bank feeds.
- Able to download bank feed transactions to check your account. If yet errors are faced by the client, proceed to follow the steps.
Step 3: Run your account to set up by using Ctrl key suppressed
- First, activate the lightning bolt that appears on the chart of accounts.
- First, make a copy of your QuickBooks Company file.
- Then got to check Inactive accounts into your QB file through which I actually have the lightning lock.
- Move to the company > select the Chart of accounts.
- Within the given chart of accounts section, out one checkmark on an include an inactive panel. Then check out an inactive account that still features a lightning bolt.
- Give one right-click on an account & then select to Edit account settings.
- Move to the Bank Feed settings option & then click on the deactivate all online services radio tab button.
- Click on Save & Close option.
- Now close your company file and after a couple of seconds or a moment, reopen it.
- Then run your bank feeds created in as again & hold the Ctrl key in every time with one click on any command. Just follow the instructions with one click on a command.
Step 4: Create a replacement account that may merge your Accounts
- First, move to the section that's labeled as Chart of Accounts; give one right-click to the error account column, then choose on the edit account tab.
- A user requires highlighting an Account Name then clicking on the Copy button.
- At the end of the account section name, enter an asterisk (*).
- Move to the Bank Feed Settings tab then click the Deactivate all of your Online Services radio button which is within the process.
- Select the save options button & get to shut.
- Move to the Chart of Accounts and make a replacement account.
- Paste the Account name without the asterisk (*).
- Close and check out to reopen the company file as again.
- Move to Chart of Accounts, right-click the account with the asterisk, then select Edit Account.
- Remove the asterisk and choose Save & Close.
- Click to yes, when it's prompted to merge the warning panel.
- Created an account for the Bank Feeds account.
- Download transactions heading to the new merged account section.
QuickBooks bank error OL 332 may be a common error to encounter while using online banking. This may be the case with your bank website, internet connection, or company files. Hopefully, you search this guide easy to follow!
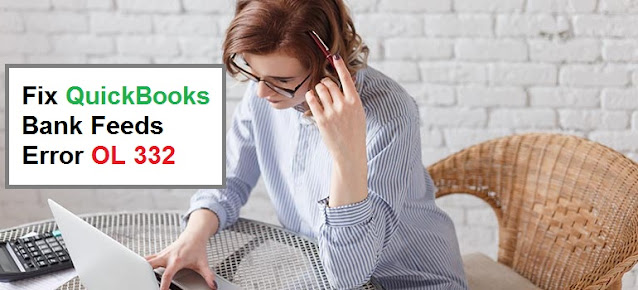


Comments
Post a Comment