How to Setup and track time off in QuickBooks?
With QuickBooks Online Payroll, QuickBooks Desktop, and Intuit Online Payroll, you'll set up and track the time your employees take. First, you’ll set up time-off policies like paid or unpaid time off, sick pay, and vacation pay. If you would like to, you'll add time off at any point if someone needs more.
How to set up time off in payroll?
Before any of your employees can take time off, you initially got to set up a time off policy. Set up vacation or sick pay track time off in QuickBooks with these steps for your version of payroll.
For QuickBooks Desktop Payroll
- Select Lists, then Payroll Item List.
- Select Payroll Item ▼ drop-down, then New.
- Select Custom Setup, then Next.
- Select Sick Pay, then Next.
- Select Annual Salary or Hourly Wages, then Next.
- Select Sick or Vacation Pay, then Next.
- Enter a title for the item, then Next.
Note: If you utilize the time off you'll rename this item too. - Choose the expenditure account you would like for the item, then Finish.
For more options you have to click on Set up, Pay Vacation, Sick Time off in QuickBooks Desktop.
For QuickBooks Online Payroll
- Go to the Payroll, then select Employees.
- Select employee’s name.
- In the Pay section, select Edit ✎.
- Under How much do you pay [employee]? select Edit ✎ or + Add additional pay types (like overtime and sick pay).
- Next to Paid time off, Unpaid time off, Sick Pay, Vacation Pay or Holiday Pay, select the ▼ drop-down menu and choose Add new [time off pay] policy.
- Complete the on-screen fields to create your policy, then select Save.
- Select Save, then Done.
How to change your time off policy?
Need to update your existing policy? Make sure to update your payroll.
Edit your policy with:
QuickBooks Desktop Payroll
- Select Edit, then Preferences.
- Select Payroll & Employees then move to the firm Preferences tab.
- Select Sick and Vacation.
- Fill within the defaults you wish to set up.
Note: confirm to examine the don't accrue boxes at the bottom if you do not want time accrued when paying sick/vacation/overtime.
How to add paid or unpaid time off?
Need to give an employee more time off? Here's the way to add more time.
- Select Employees, then Employee Center.
- Select the worker name.
- Select Payroll Info then selects Sick/Vacation.
- Enter the quantity of hours that are currently available for the worker in the Hours available as of mm/dd/yy field.
Note: this is often the entire amount of hours available as of the date you add sick or vacation to the worker profile. - Select the Accrual period ▼ drop-down menu and choose one among the three accrual periods for the sick time listed above.
- Within the Hours Accrued field, enter the quantity of hours which will be accrued (based on your selection in step 4).
- (Optional) within the Maximum number of hours field, enter the maximum balance of sick hours that the worker can have.
- If you are doing not allow hours to roll over to following year, select “Reset hours each new year?”.
Enter the beginning date of the accrual year.
Note: Use January 1 for a civil year or hire date if accrual happens on an employee's anniversary date. - Enter the date that sick time should begin accruing.
- To specify accrual information for vacation hours, repeat steps 4 through 10 for the holiday section of the window.
- Select okay to record your changes.
QuickBooks Online Payroll
- Move to the Payroll menu, then select Employees.
- Select the name of the worker .
- Within the Pay section, select Edit ✎.
- Within the what quantity does one pay [employee]? Section, select Edit ✎.
- Select Paid time off or unpaid time off.
- Select an accrual option from the ▼ drop-down menu.
- Enter the present balance, or to change the policy, select Edit ✎ then choose how the hours are accrued, Hours per [period] worked and Maximum allowed (optional), then select save.
- Select Save, then Done.
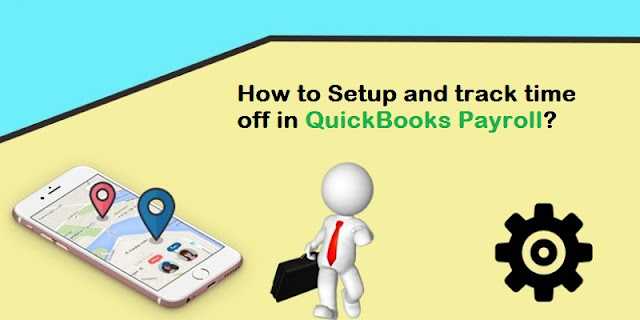


Comments
Post a Comment