How to write off bad debt in QuickBooks Desktop? (Bad Debts)
Write off bad debts is a common thing in accounting and bookkeeping. The same task is carried out in QuickBooks accounting software as well. To write off bad debt in QuickBooks desktop or online, certain steps can be followed. Writing off bad debts is a must, as the user might face issues during the bank reconciliation and it will also assist in avoiding discrepancies and profit/loss statements. By writing off bad debts in QuickBooks, one can clear the invoices from the account receivables that assist in getting the appropriate profit amount. Considering the importance of writing off bad debts in QuickBooks, we have come up with this piece of information. Thus, keep reading further to elevate your understanding of writing off bad debts in QuickBooks.
What is meant by Bad debts?
Bad debts mean an amount that is unable to recover from the debtor. The debtor is the one who owes you some amount of money i.e. the borrower. When the debtor is unable to pay the amount, it is termed as bad debt. Debt issues can affect the profit and loss reports while reconciling the accounts in QuickBooks. Bad debts relate to the account receivables and are referred to as non-collectible accounts. In case the business uses the accrual method of accounting, bad debts can be written off as a deduction. Writing off bad debts assures the accounts receivable and net revenue stay updated.
All-in-all bad debt is a terminology that is used when the user sells goods on credit, and the customer didn’t pay. The entire process to write off bad debts in QuickBooks is discussed later in this article.
Steps to write off bad debt in QuickBooks desktop
If you are a QuickBooks desktop user, then the steps listed below would surely help you in writing off bad debts in QuickBooks Desktop. Let us explore the steps carefully:
Step 1: Creating an expense account named bad debt
- In this step, the user is required to move to the lists in the top navigation bar and then choose the company option
- After that, the user is required to navigate to the chart of accounts
- The next move is to build a new expense account by Selecting on the Account tab and then click new
- The user is then required to select expenses
- Once done with that, type in bad debt in the account name field and also choose the save and close tab.
Step 2: Recording and Closing the bad debt
- After obeying the above move, the user is required to pick the receive payments tab in the customer-list
- Followed by entering the customer’s name in the received form and $0.00 in the payment amount.
- Important point: In the description, the user can write the invoice number of the bad debt for tracking.
- The next move is to tick on the discount & credits tab
- Also, write the volume of bad debt the user wants to write off in the amount of discount section.
- Now, in the discount account, the user is reckoned to collect the bad debt account that was produced in the above move
- The last step here is to click on the save and close tabs.

Steps to write off bad debt in QuickBooks Online
The above steps were only for QB desktop users. Though, if you are QuickBooks online user, then the actions posted below would be suitable for you if you need to write off bad debts in QuickBooks online.
Step 1: Review the old report for Accounts receivable
The very first thing that one needs to do before writing off the bad debts in QuickBooks online is to review the aging report for accounts receivable. This can be done as follows:
- The user is recommended to use the left side menu for opening the reports section
- Once done with that, the user is supposed to open the search bar
- View for the account receivable aging record from the search bar
- And then, check the outstanding receivable account.
- The user should also tick on the accounts receivable aging expansion report.
Step 2: Making of bad debt account in QuickBooks
- In this move, tap on the setting icon from the company section.
- Followed by selecting the chart of accounts tab
- The next action is to select the option to generate a new account
- And also, tick on the expenses option from the account font drop-down list
- Once finished with that, the user needs to select all the bad debts from the expansion type drop-down list and also write in bad debt in the name field
- The final action is to hit on save and close to finish this process.
Step 3: Installation up a service/ product bad debt item
- For this, the user is required to click on the gear icon and also choose the product and services tab from the lists section
- Now, tick on the new product, and later from the product/service data section, tick on the non-inventory tab
- The next action is to write bad debt in the name text box
- Followed by selecting bad debt expenditure created in the income account section
- Once done with that, the user is supposed to unmark the “Is Taxable” check-box
- And lastly, click on the save and close tab
Step 4: Setting up a credit memo for bad debt
- In this step, the user needs to click on the plus icon at the top of the QuickBooks dashboard
- Followed by selecting the credit memo under the customer's section
- And then, select the customer from the customer drop-down list
- The next action is to choose the item that has been built for the bad debt in the product/service area
- Once done with that type in the amount of the bad debt/unpaid invoices with positive values
- Move ahead to the memo text box and also type in the bad debt amount
- The last step here is to click on the save and close tabs.
Step 5: Executing the credit memo to enforce credits
- The user needs to start the process off by clicking the plus tab on top of the screen and then move to the received payment from the customer’s section.
- Later that, Select the client from the drop-down menu
- And also select the invoice to be written off from the Arrear transactions list
- Now, choose the credit memo that was created from under the credits section
- The next step is to run a check and affirm that the amount reflecting in that section is $0.00
- Towards the end, the user needs to click on the save and close the tab and you are good to go.
To Wrap it Up!
This was a prolonged discussion about the process to write off bad debt in QuickBooks. After scrutinizing this article, we assume that you might be able to write off bad debts in QuickBooks successfully.
Despite that if you are confused regarding writing off bad debts or if you are stuck at any stage, then have a one-on-one conversation with the QuickBooks pro support team and certified accounting professionals.
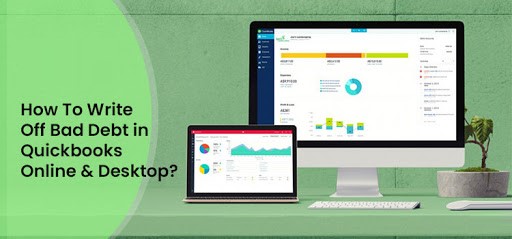


Comments
Post a Comment